During my last trips I have imported my Nikon Z7 pictures to Lightroom on my MacBook Pro. This allows me editing and sharing of pictures while traveling quite useful in the plane or while waiting. But once back home, I want to have the new collected pictures in my main Lightroom catalog on my iMac. There are multiple ways how you can do it all with its pros & cons. Phil Steele shares them in a great tutorial.
Amazing Thunderbolt 3 speed

I follow Phil’s „2. Import/Export“ method with a small twist: I have an external drive for my iMac at home and yes, this drive stays home all the time. The reason to use an external drive is simply speed. As I needed an external drive for my iMac (2019) with 2TB SSD anyhow I picked an expensive but really fast option: OWC Thunderblade 4 TB. Of course I do not get the max 2,800 MB/s but 2,200 MB/s is still a lot and more than my internal 2TB SSD with just 1,800 MB/s.
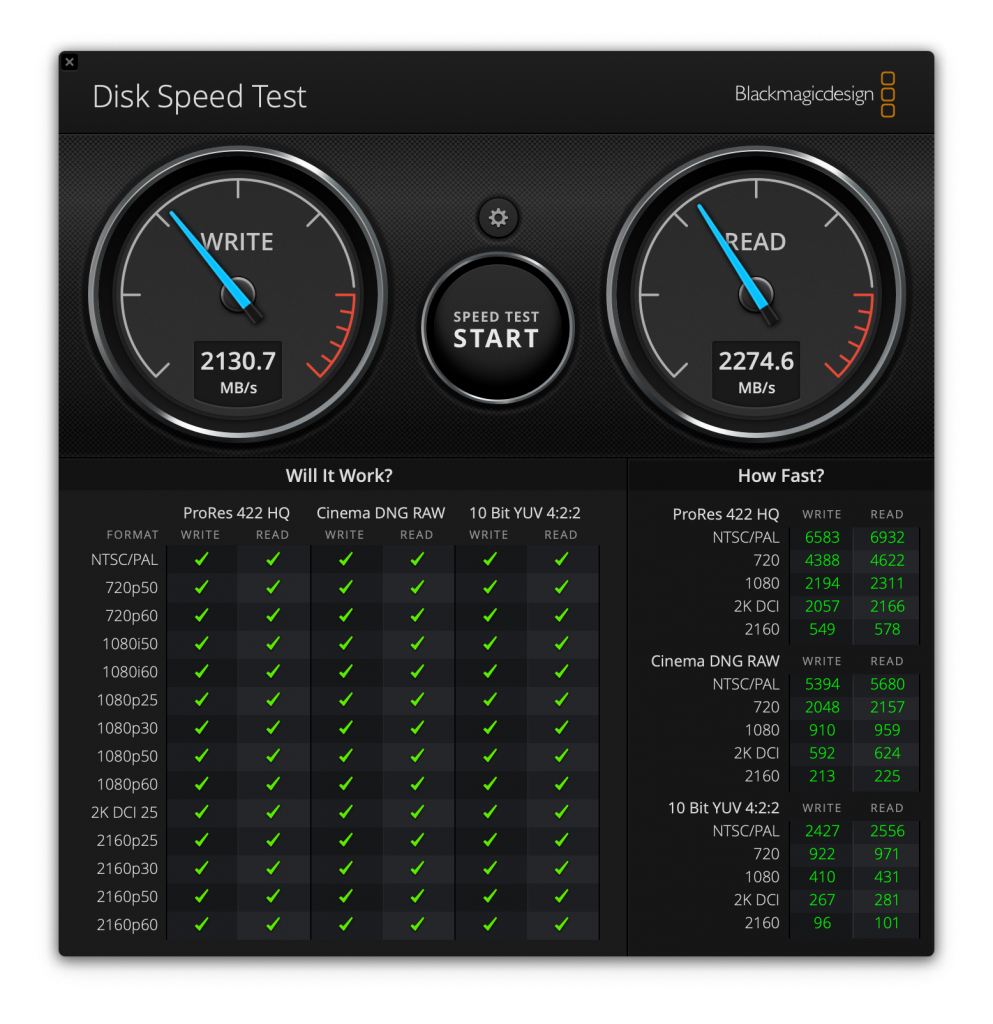
In my experience the Thunderbolt 3 cable is a crucial and expensive part in the speed equation. I am very happy with the Chotech Thunderbolt 3, 2m cable which I use to connect the MacBook Pro to the Thunderblade as the provided 0.5m cable is too short.
Mounting in MacOS
After having several issues mounting the Thunderblade, I picked a simple and reliable set-up. I use the same folder name and mount point on both my Macs.
stella:Pictures Stefan$ pwd
/Users/Stefan/Pictures
stella:Pictures Stefan$ ls -l
total 0
drwxr-xr-x 3 Stefan staff 96 22 Jan 22:01 Lightroom
drwxr-xr-x@ 8 Stefan staff 256 30 Apr 13:27 MacFoto-Mediathek.photoslibrary
lrwxr-xr-x 1 Stefan staff 34 20 Dez 21:29 TB-Pictures -> /Volumes/TB/Users/Stefan/Pictures/All my pictures and Lightroom catalogs are on the external Thunderblade which is typically connected to my iMac and therefore stays always at home. While traveling, I have one additional Lightroom catalog on the internal SDD on my MacBook Pro. Once I come home, I transfer the MacBook Pro catalog.
Step-by-step
- iMac: Exit Lightroom
- iMac: Shutdown or Unmount the Thunderblade
- iMac: Unplug the Thunderblade from the iMac
- MacBook: Connect the Thunderblade to the MacBook Pro with a TB3 cable
- MacBook: In Lightroom select the folders & pictures you like to transfer
- MacBook: Export in Lightroom with „File->Export as Catalog…“
- MacBook: Select a folder on the external Thunderblade
- Wait until export completed
- MacBook: Exit Lightroom
- MacBook: Shutdown or Unmount the Thunderblade
- MacBook: Unplug the Thunderblade from the MacBook
- iMac: Connect the Thunderblade to the iMac
- iMac: Restart or wait until Thunderblade is mounted
- iMac: Start Lightroom with your traget catalog
- iMac: Import in Lightroom with „File->Import from Another Catalog…“
- iMac: Select the Lightroom Catalog „*.lrcat“ file
- Wait
- iMac: Delete the export folders
As I copy the RAW and JPEG pictures to the target catalog in step 16, I have to delete the temporary file structures from step 7 again in step 18. I know that you can transfer the files directly in the target file structure. As I don’t want to mess up with Lightroom managing the folders I avoid this.
For family & friends I share my pictures on Flickr. Enjoy!